使用 ChatGPT 進行 AI 繪圖的一個優勢是可以直接以自然語言的對話方式下達提示,從而進行畫面調整。本文將介紹如何利用 ChatGPT 製作一份颱風天的主視覺海報。透過這個範例,讀者將學會如何更深入地運用 ChatGPT 進行 AI 繪圖。
一張好的海報需要聚焦於一個核心主題,確定要表達的內容是關鍵。例如,這個實務範例,我想要傳達的主題是:由於最近兩天颱風帶來的破壞力,台灣生產的許多科技產品遭受嚴重損失。
確定主題後,可以進行簡單的腦力激盪,思考有什麼元素可以用來表達這個主題。若要突出颱風的影響,可以使用龍捲風、狂風、暴雨等元素來強調氣候的猛烈;而要表現損失的部分,則可以用被破壞或失散的財產或物品來呈現。此外,也可以設想一些更具衝擊力的畫面,比如顯示裝有產品的貨櫃被掀翻、破裂等情景。在設計畫面時,可以適度誇張,避免過於保守,從而增強視覺上的衝擊力,這是在海報設計上常見的手法。
如果你真的缺乏想像力,可以試著告訴 ChatGPT 你想傳達的主題。請它幫你一起腦力激盪,找出有哪些視覺元素可供參考:
你現在是一位富有畫面想像力的導演。我想要設計一張海報,主題是由於最近兩天颱風帶來的破壞,台灣生產的許多科技產品遭受了嚴重損失。
請幫我發想一些可以用在提示詞中的視覺元素,並給我四個完整的提示詞語句。
在收到 ChatGPT 的回答後,再試著將它所提供的提示詞融合自己的原始想法,決定生成時要使用的提示詞: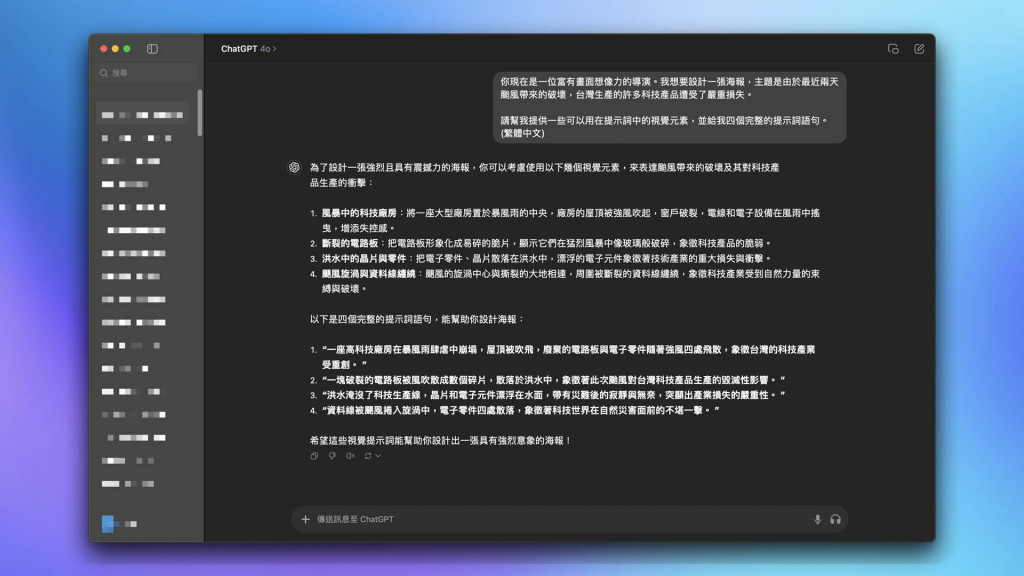
如同在 Bing Image Creator 所介紹的方法 中說明的觀念,詳細的畫面描述能夠幫助 AI 更準確地生成在我們腦海中的畫面,這個觀念在使用 ChatGPT 的 DALL-E 時也不例外。
另一方面,前面提到海報一般都是直式 3:4。如果設計圖需要特定的長寬比,可以在提示詞中加入比例尺寸:
碼頭中有一個貨櫃被龍捲風吹到飛起來,許多手機、筆電、精密設備毀損,3:4
或者也可以使用前面介紹過的方式,透過 Dall-E 工具的 UI 介面進行設定,看自己習慣哪種方式
由於我們設定圖的格式為直式 3:4,如此一來 DALL-E 3 就會生成符合指定比例的直式圖像,方便於海報、DM 等用途: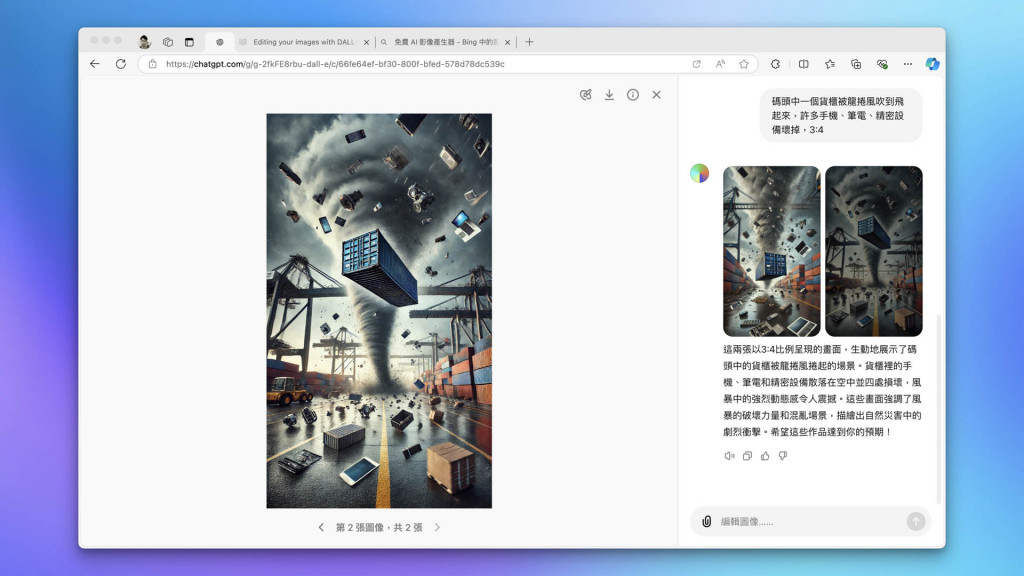
颱風的感覺不夠強烈,試著再加上一些狂風暴雨的提示詞: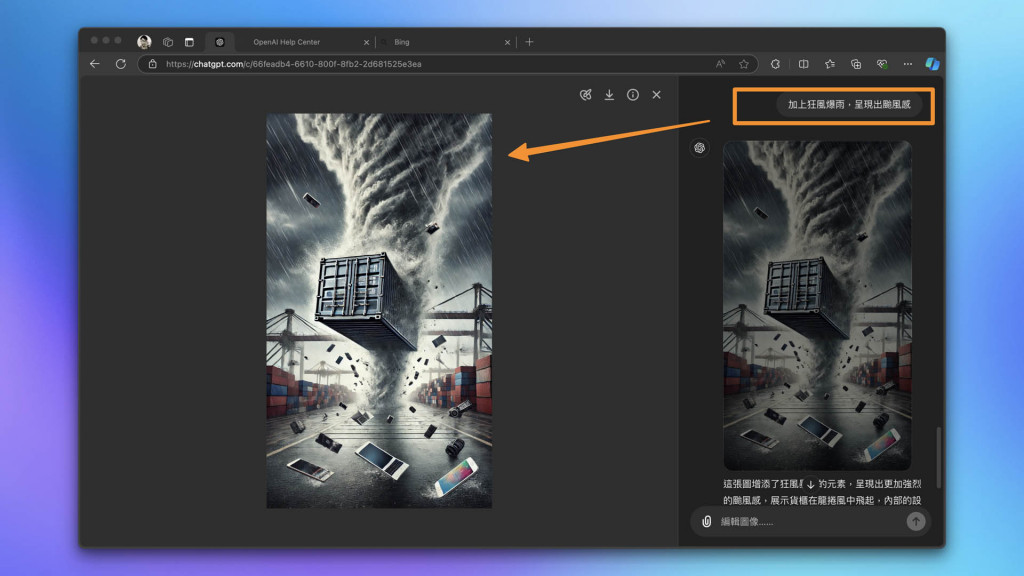
在構圖中,我們可以嘗試使用不同焦段的鏡頭來增強畫面的張力。例如,使用廣角鏡頭能夠捕捉更多的場景,並營造壯闊的史詩感;而使用望遠鏡頭則可以壓縮背景,讓人物的比例顯得更為接近人眼。每種鏡頭都有其獨特的特性,不同焦段的鏡頭所呈現的畫面效果也各不相同。
在這個海報設計的範例中,由於我希望表現戲劇化的環境張力,因此將採用「超廣角鏡頭」以增加環境的災難感: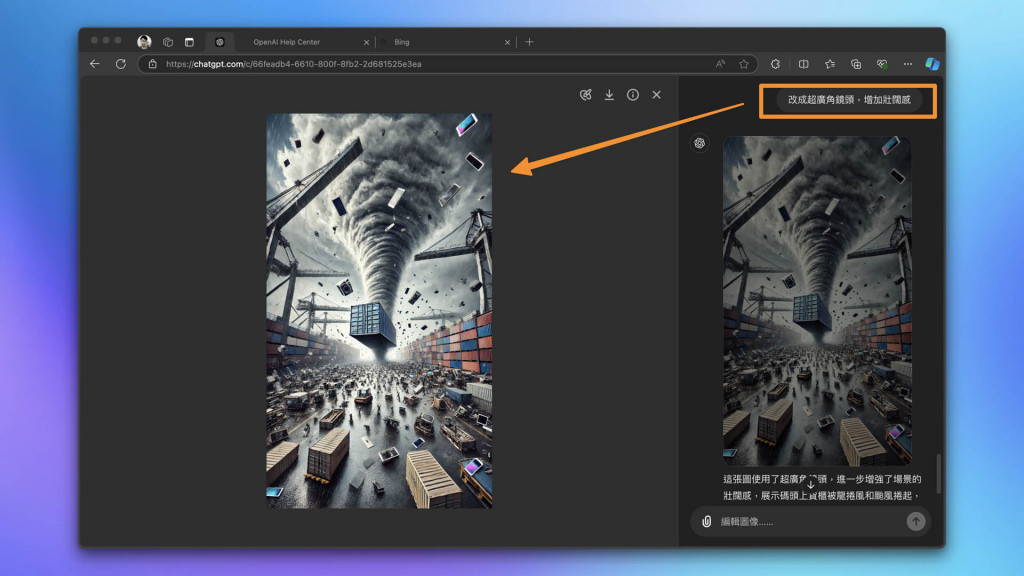
神奇吧!只要透過描述鏡頭是什麼,就能讓構圖變廣或變窄,伸縮鏡頭好自由!除了使用「廣角」、「超廣角」、「望遠鏡頭」之外,熟悉攝影的朋友們也可直接使用焦段指定,例如「18 mm」、「200 mm」等等
仔細觀察所產出的圖片,會發現目前的照片風格「過於寫實」,不太適合用於海報設計上(除非是電影的宣傳海報)。
所以,我們需要將其進行視覺上的抽象化。可以考慮將風格改為更偏向極簡主義或向量插畫風格。在這裡,我嘗試使用 Low-Poly 風格(下圖一),以及向量風格(下圖二),看看哪個效果比較好。
Low-Poly 風格: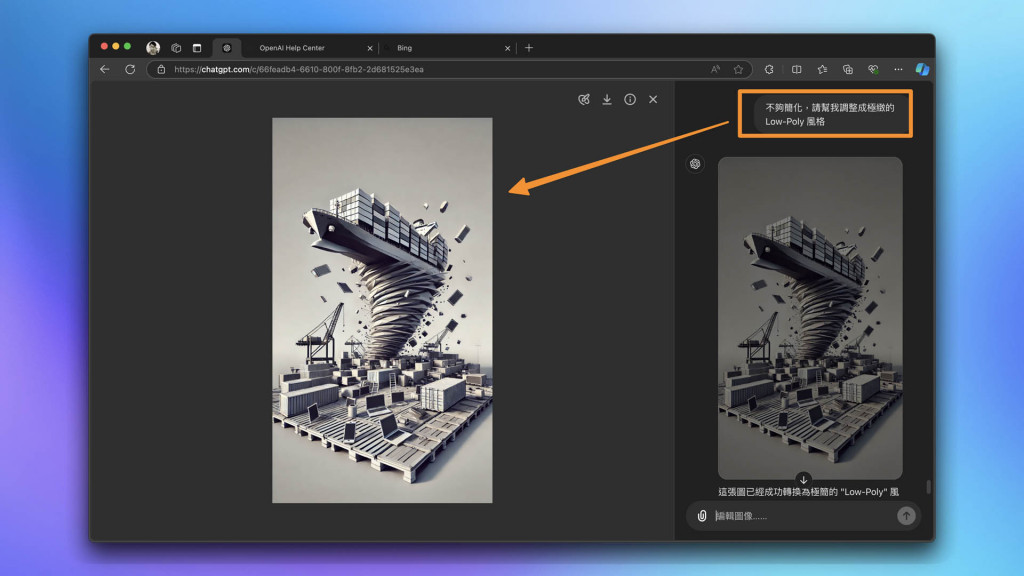
極簡向量風格: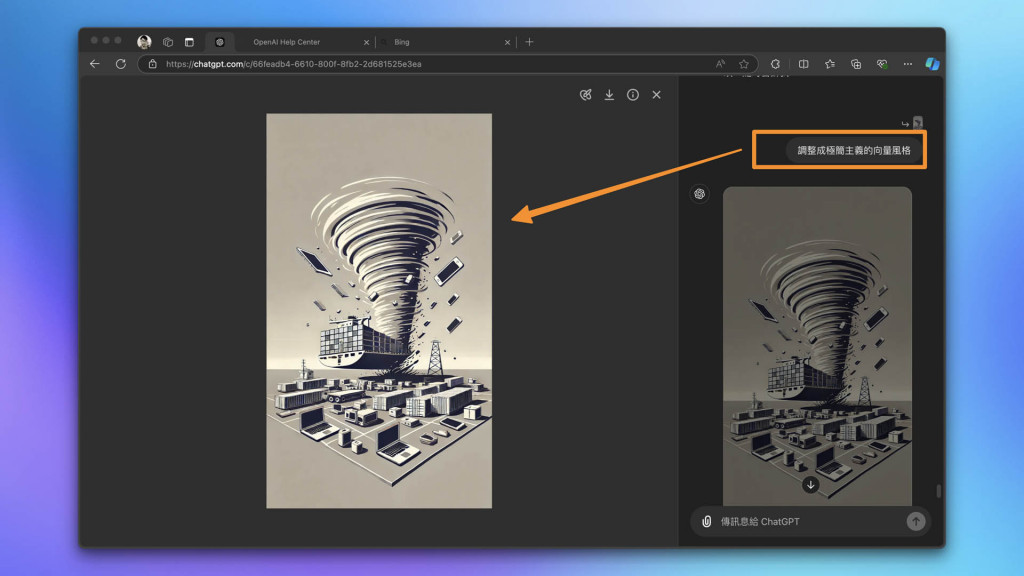
比較之後,我選擇 Low-Poly 風格 (其實二張都蠻適合用作海報設計,這裡純粹是個人喜好的選擇)
整體的構圖還不錯,不過顏色似乎有些單調(以這張而言,有點過於樸素)。一般來說,海報還是會需要使用一些顏色,而目前的圖不太適合。於是,使用以下提示詞來調整色調:
保留這張的 Seed 不動,只將色調修改成偏冷的色調 (藍綠),以及增加一些下雨的線條
到目前為止,初步成果就出來了:
海報通常會有吸引眼球的字體設計,但直接使用 DALL-E 在圖中添加文字經常容易出錯,生成效果也沒那麼好。在這種情況下,不仿拆解步驟來進行:
(1) 首先,使用 ChatGPT 來設計海報的標準字
(2) 接著,選擇適合且滿意的標準字後,轉換為 PNG 圖檔下載
(3) 最後,手動進行二張圖合成,例如使用 Canva 等簡單的設計軟體
ChatGPT 的 DALL-E 3 能夠快速設計標準字,我們需要做的,只是在提示詞中清楚描述想要文字設計樣式:
生成一張字體圖:文字為藍色的 "Typhon",使用 Helvetica 的粗體字,有風吹雨淋的質感。
只要有字體的設計就好,其餘都為透明。
這邊要注意的是,在風格上如果沒有把握如何才能相融和諧的話,可使用與前面在做主視覺圖時一致的風格提示詞,這樣,你就可以輕鬆產生一個適合海報用的標準字而不用自己額外進行設計了: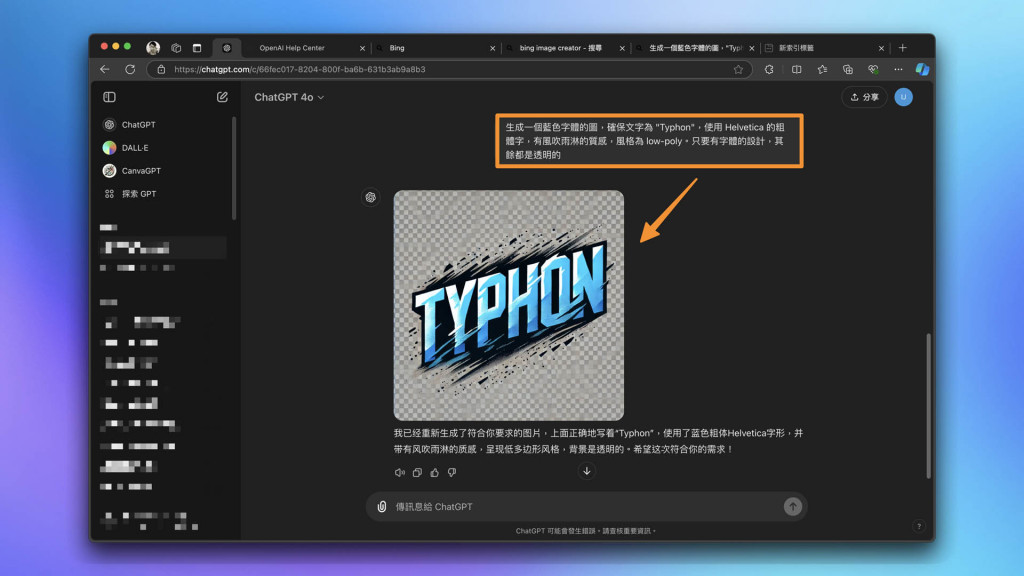
透過 ChatGPT 可以反覆嘗試,產生多個標準字的候選。當選擇合適且滿意的標準字之後,接著將它使用線上工具轉換為 PNG 圖檔下載,然後就可以透過容易入門的設計軟體,例如 Canva,進行手動合成。
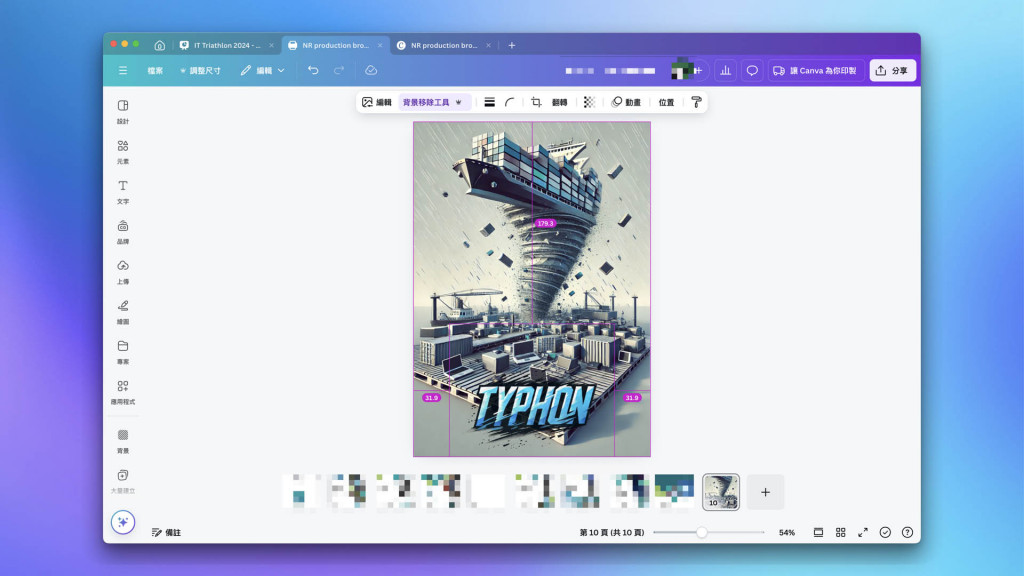
將排版進行一些微調之後,就可產生最終的海報圖了: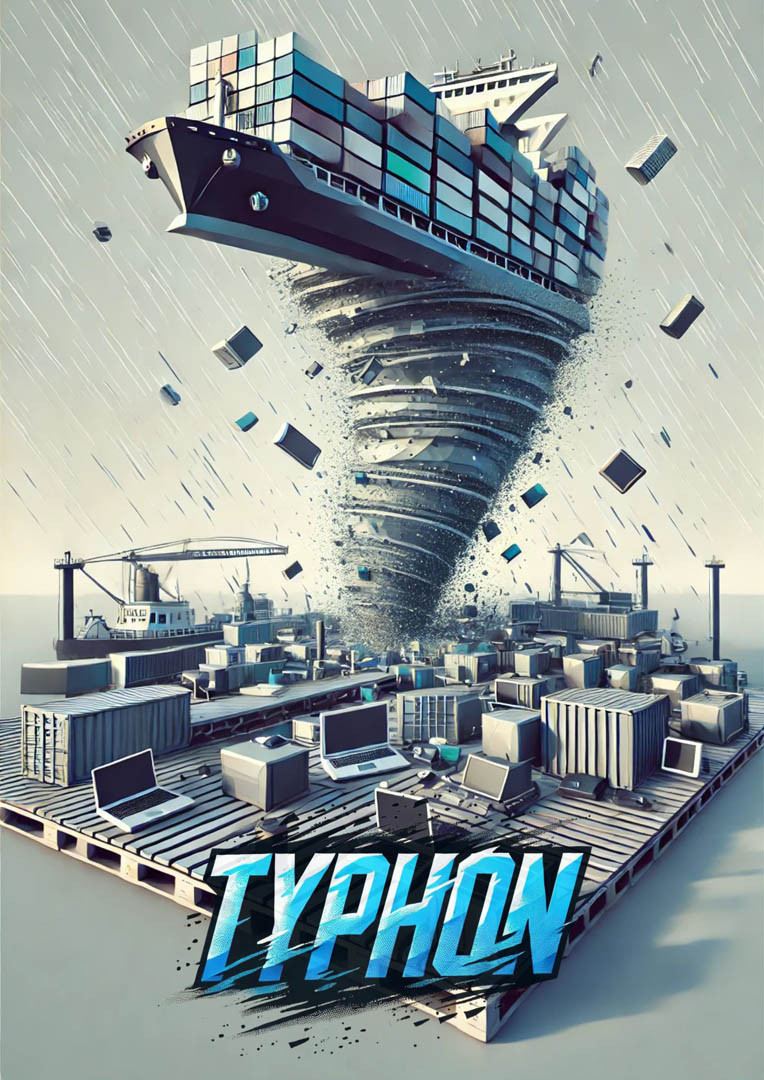
想要設計出一張好看又有張力的海報,透過本篇所介紹的方法,不再需要學習複雜的 Photoshop、Illustrator,只需掌握好下指令的提示語,並且懂得如何一步步準確表達出腦中的想法,在 ChatGPT 的加持之下,就可以完成原本需要設計師親自執行的創意發想和視覺設計。
於是,當一個出張嘴就能做好設計的慣老闆,這樣的日子已經不遠了。
